(7/15・7/24 開催)夏本番!Editorial Manager®オンライン説明会のご案内
こんにちは!EMクライアントサポートです。
季節は梅雨から夏へ、レジャーや休暇などの楽しみが増える一方で、近年は酷暑を乗りきるのも大変ですよね。熱中症対策には、水分と同じくらい睡眠が大切だそうです。体調を整えて、夏を元気に楽しみたいですね!
さて、夏も本番を迎える、7月15日(火)・24日(木)の両日におきまして、Editorial Manager®(以下、EM)のオンライン説明会を実施いたします!
説明会では、EMの概要や詳細の機能紹介、導入準備などについてご案内します。
投稿審査システム導入を検討中の皆様や、まだ導入までは考えていないけれどEMについて聞いてみたい、という方々も大歓迎です。
ご質問等も受付けますので、この機会にぜひご不明点・ご懸念点を解消いただければ幸いです。
【説明会概要】
****************************************************
テーマ:Editorial Managerオンライン説明会 (Zoom)
内容:「Editorial Manager®」の機能説明、他学会の事例紹介、導入スケジュール・料金体系、画面のデモンストレーション
対象:論文投稿・審査システムの新規導入を検討している方
日程:
2025年7月15日(火)11:00~12:00
2025年7月24日(木)14:00~15:00
(入退場自由、カメラオフでの参加可能)
開催方法:オンライン(Zoom)
参加費:無料
****************************************************
参加をご希望される方は,下記の予約フォームからお申し込みください。
▽参加申し込みフォーム
https://a.k3r.jp/atlas1986/0AD2
※同一メールアドレスでの重複申込は受付できません。複数名で参加される場合は、異なるメールアドレスをご使用ください。
個別のお打合せのご依頼や現状の投稿審査のフローについてのご相談も承っておりますので、
お気軽にこちらよりお問い合わせください。
それでは、皆様のご参加を心よりお待ちしております。
こんにちは。EMクライアントサポートの笠井です。
最近買ってよかったものは、陶器のおひつです。器が水分をいい感じに調整してくれるらしく、炊飯器での保温や冷凍保存よりも、ごはんがより美味しく食べられるようになりました。
さて、論文の投稿審査において必ずと言っていいほど必要になるのが、著者や査読者、編集者とのコミュニケーションだと思います。その管理において、こんなお悩みはありませんか?
- ユーザから個別メールで問い合わせが来た場合や、EMの「メールを送信」機能からの問い合わせに返信した場合、EMの履歴に残らず管理が煩雑になる
- EM外でメールでのやりとりが続いた場合に、履歴を遡るのが大変
- 電話で問い合わせが来ることが多く、やりとりした内容の記録を残せていない
こういったお悩みの解決に貢献するのが、連絡履歴の追加登録機能です。
EMでは、メールや電話などシステム外でユーザとやりとりした履歴を追加登録することができます。今回は、具体的な登録方法を2つご紹介します。
連絡履歴の追加登録方法
方法1. 手動追加
1つ目は、やりとりの内容を手動で登録する方法です。
説明や内容を自由に入力できるほか、ファイル添付も可能です。メールの内容を転記するだけではなく、電話や口頭での会話内容もメモとして残すことができる点がメリットです。
また、連絡履歴を追加・編集できる権限をロール(役割)ごとに設定できます。
【登録画面イメージ】
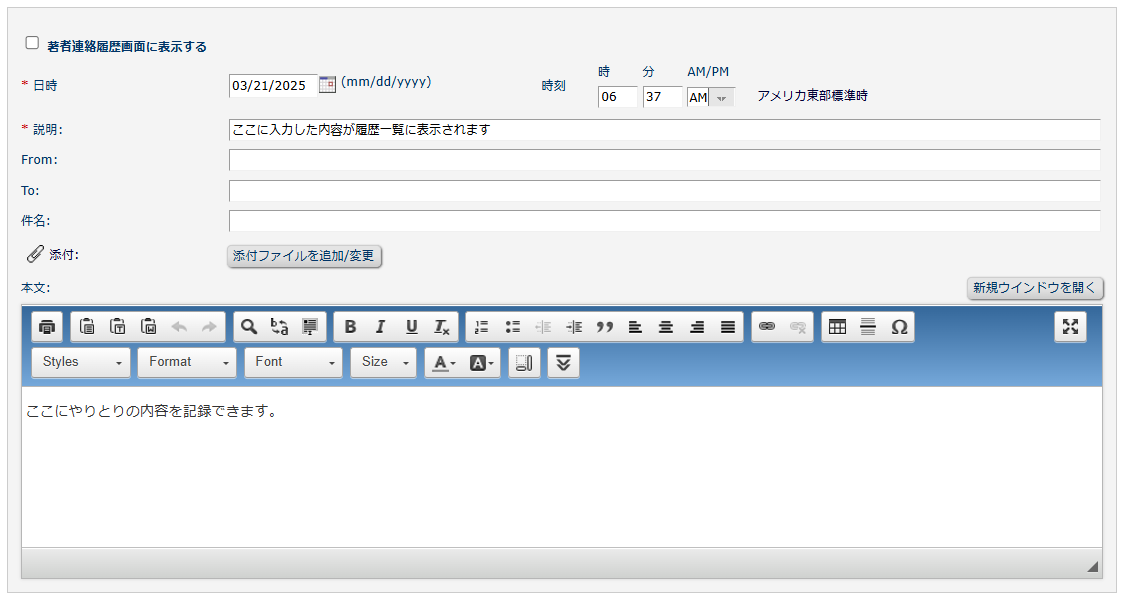
方法2. Dropbox経由での自動追加
2つ目は、EM外でのメールのやりとりを自動で追加する方法です。
EMから送信したメールにユーザが返信した場合は、編集事務局宛に届くため、通常EM外のメールでのやりとりになります。しかし、EMにDropbox用のメールアドレスを登録し、そのメールアドレスに受信したメールを転送することで、投稿の連絡履歴にメールの内容を自動で追加することが可能です。
また、受信したメールに対して事務局や担当編集者から返信する際、返信メールのBccアドレスにDropbox用のメールアドレスを追加することで、返信メールを履歴に自動追加することも可能です。
Dropbox経由での履歴の自動追加には、他にも以下の特徴があります。
- Dropbox用のメールアドレスを自由に設定できる
※Dropbox用のメールアドレスがスパム判定された場合などは、新しいメールアドレスを追加することで置き換えも可能 - メールにファイルが添付されていた場合は、ファイルも連絡履歴に自動登録される
手動追加・Dropbox経由での自動追加のメリット・デメリット
| 追加方法 | メリット | デメリット |
| 手動追加 |
|
|
| Dropbox経由での自動追加 |
|
|
追加登録した履歴の見え方
追加登録した履歴には(追加分)と表示され、EM外でのやりとりであることが一目で分かります。また、添付ファイルがある場合は履歴にクリップのアイコンが表示されます。
履歴を手動で追加した場合、履歴には「説明」欄に入力した内容が反映されます。
Dropbox経由で自動追加した場合、デフォルトでは「Imported E-mail(追加分)」と表示されますが、「説明」欄を編集することで、履歴に表示する内容を変更できます。
【履歴の表示イメージ】
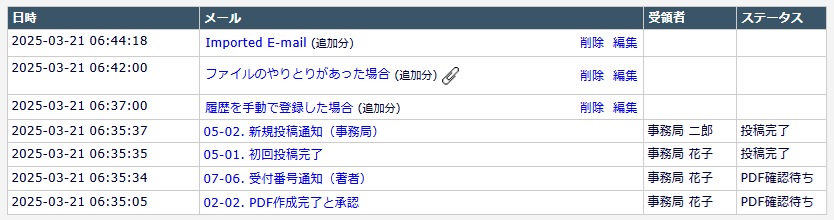
おわりに
今回は、EM外でユーザとやりとりした履歴をEMに登録する方法を2つご紹介しました。
登録することで、EM外でのコミュニケーションも、投稿に紐づく履歴としてEM上で一元管理することが可能になります。その結果、情報を探す手間や関係者へ共有する手間の削減に繋がり、管理の効率化に貢献します。具体的な登録・設定方法につきましては、EMクライアントサポートまでご相談ください。
今後も、皆さまのジャーナル編集を一歩先へ進めるためのお力添えができるよう、実践的な情報を発信してまいります。それでは、次回の更新を楽しみにお待ちください!
こんにちは。EMクライアントサポートの高柳です。
2月といえばバレンタインデー!最近では自分へのご褒美として甘いものを求める方も多いようで、私もしっかり自分のためにチョコレートを購入しました。
今回は、EMの自動リマインダ機能についてご案内します。すでに多くの学協会様でご利用いただいておりますが、投稿審査をよりスムーズにかつ便利にご活用いただける機能として、改めて特長と設定例をご紹介します!
自動リマインダ機能とは
このような経験はありませんか。
- 気づいたら査読期限が大幅に過ぎていた……
- 修正投稿の期日を確認して著者に手動でリマインドを送信している……
- 忙しい先生方に査読を督促するリマインドを送るのは申し訳ないな……
- 何度も同じリマインドを送信していて大変、少しストレス……
ズバリ!自動リマインダ機能とは、編集委員や査読者、著者の対応期限がすでに過ぎている場合や、期限までの対応を促したい場合に、システムから自動的にリマインドメールを送信できる機能です。
自動リマインダ機能で期待できること
期日までの日数カウントやリマインド対象者はシステムが自動で絞り込みをします。またメールの作成も送信も自動化され、手間がかかりません。そのため、以下のような効果が期待できます。
- 投稿から採択までの期間短縮
- 査読者や著者とのスムーズなコミュニケーション
- 事務局の作業効率向上
実際にリマインドのしやすさはEMを導入された多くの方に改善を実感いただいております。
(「投稿審査システム Editorial Manager® ご利用者様アンケート」2024年7月30日~2024年8月30日実施)
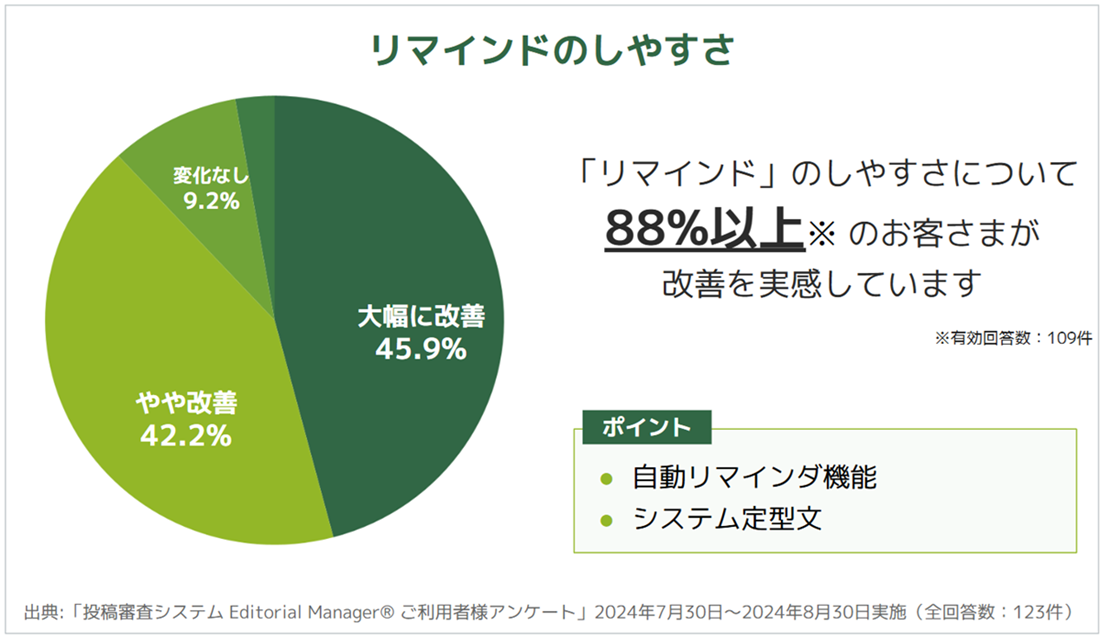
自動リマインダ機能の設定例
自動リマインダ機能は以下のように柔軟な設定ができるところもオススメです。
- リマインドするタイミング(日数)を自由に設定できる
- 論文種別やセクション・カテゴリごとにリマインダを設定できる
- リマインドメールは定型文の活用ができる(新たに準備いただくことも可能)
※自動リマインダは基本的に対象の方に一括送信されますが、ユーザごとにリマインド対象除外の設定も可能です。
それでは、具体的にどういった自動リマインダが設定できるのかご紹介します。
著者宛
(設定例)
- 提出が完了していない:「未完成の投稿」フォルダにちょうど【7日間】投稿がとどまっている場合にリマインドする
- 修正投稿期日前:修正投稿期限日からちょうど【7日前】にリマインドする
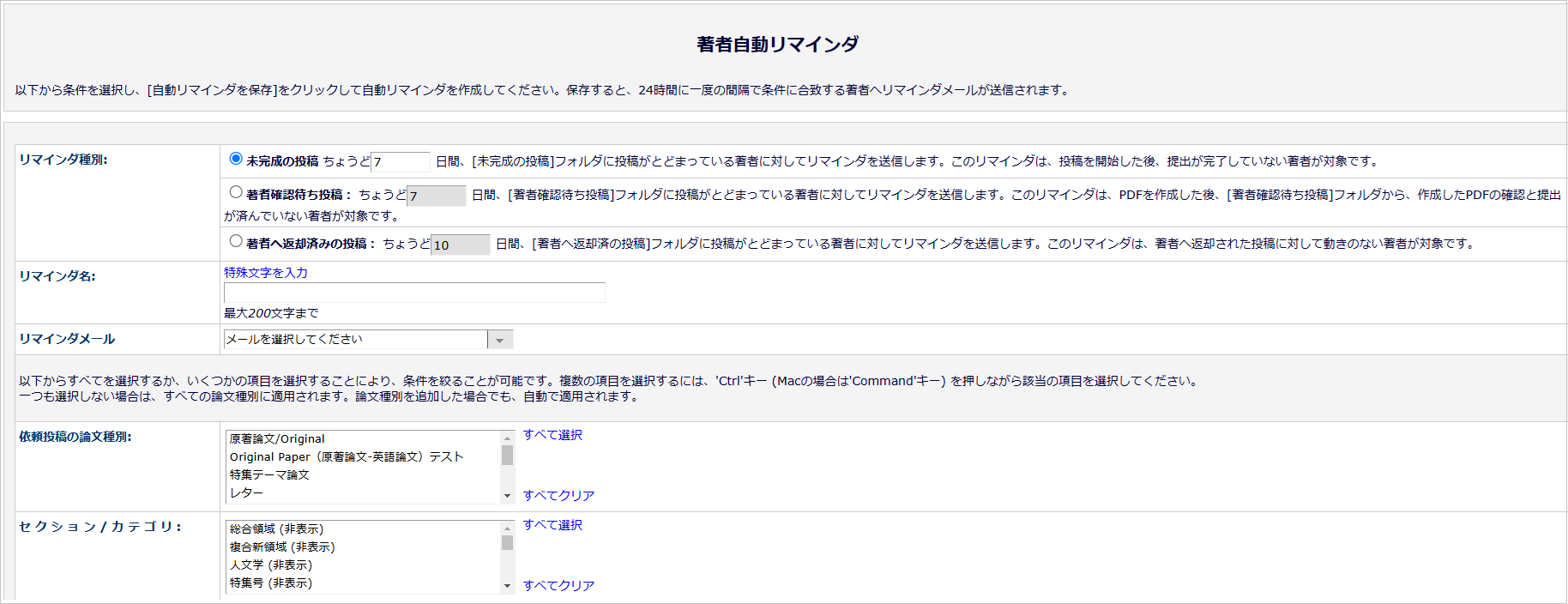
編集委員宛
これまでは、編集者にはフォルダごとの担当投稿の進捗を定期的に通知できるのみでしたが、昨年の8月に個別に編集者宛の自動リマインダを設定することが可能になりました。
(設定例)
- 査読者が未選定:編集者アサインされてからちょうど【5日】、査読者が未選定の場合にリマインドする
- 規定査読数に満たない:最後の査読打診が行われてからちょうど【7日】経過した投稿にリマインドする
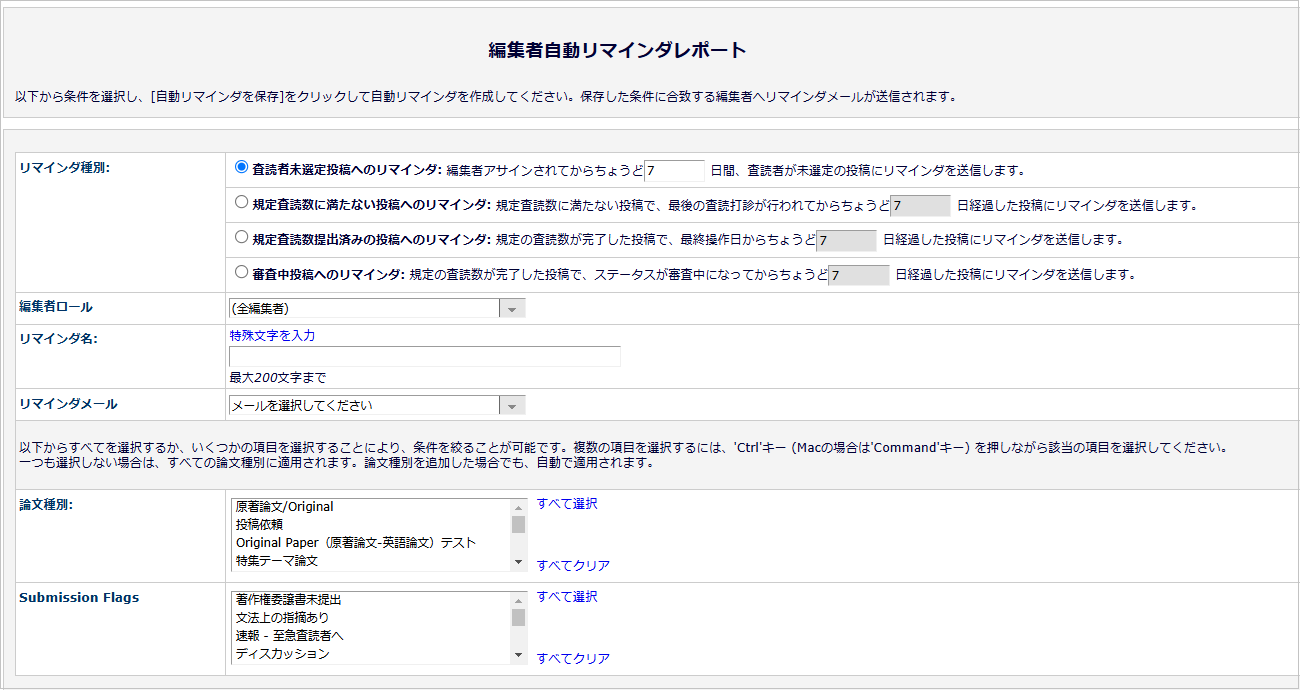
査読者宛
(設定例)
- 査読打診への回答が済んでいない:査読打診日からちょうど【5日後】にリマインドする
- 査読が完了していない(期限超過):査読期限日からちょうど【3日後】にリマインドする
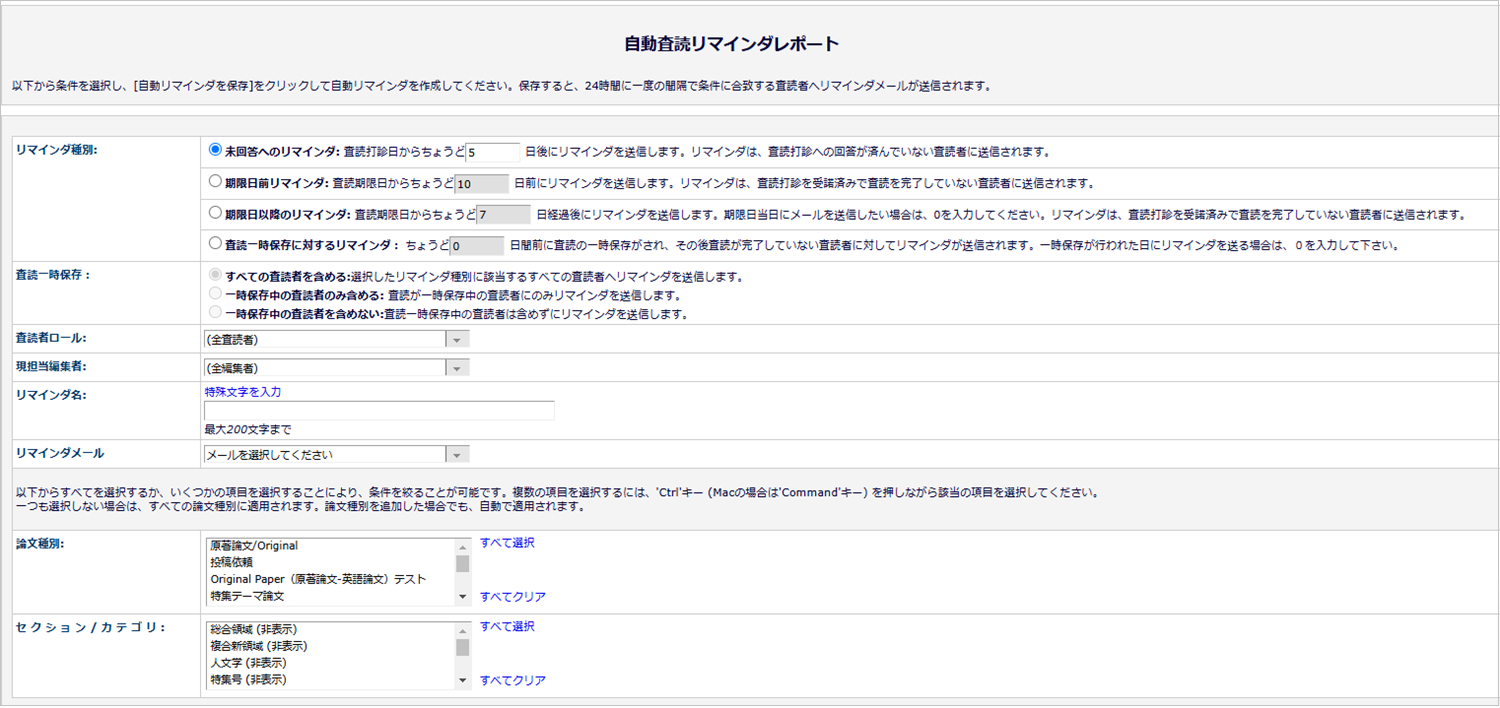
さいごに
「まだ設定していないので設定したい!設定方法が知りたい。」、「○○に対してのリマインドもできるのか?」などのご相談も大歓迎です。是非ご活用いただき、自動リマインダ機能の良さを実感いただければ幸いです。
ご不明な点がございましたらぜひお気軽にお問い合わせください。
このたび、EMをご利用いただいている皆様に、より安心してシステムをご活用いただけるよう、新たなサポートサービス 「担当引継ぎ安心サポート」 の提供を開始いたしました。
編集事務局のご担当者様や編集委員の先生方が交代される際、以下のようなお悩みはございませんか?
- EMの操作についての引継ぎレクチャーが難しい
- 新任の担当者がシステムの操作に不安を感じている
- 交代による混乱で業務や審査が滞る可能性がある
- 審査途中の投稿に対して、どのように対応すべきか分からない
- 数年ごとの交代により、運用が属人化してしまっている
- 運用の見直しも含めて相談したい
こうしたお悩みを解消するため、弊社がシステム操作の説明やデモンストレーション、交代時の設定変更をサポートいたします。
本サービスは、ご担当者様が交代されるたびに、その都度ご依頼いただけます。
新任のご担当者様が安心して業務を引き継いでいただけるよう、貴会の運用状況に合わせて個別にご案内いたしますので、ぜひご活用ください。
※なお、編集事務局の代行業務は本サービスの対象外となりますので、ご了承ください。
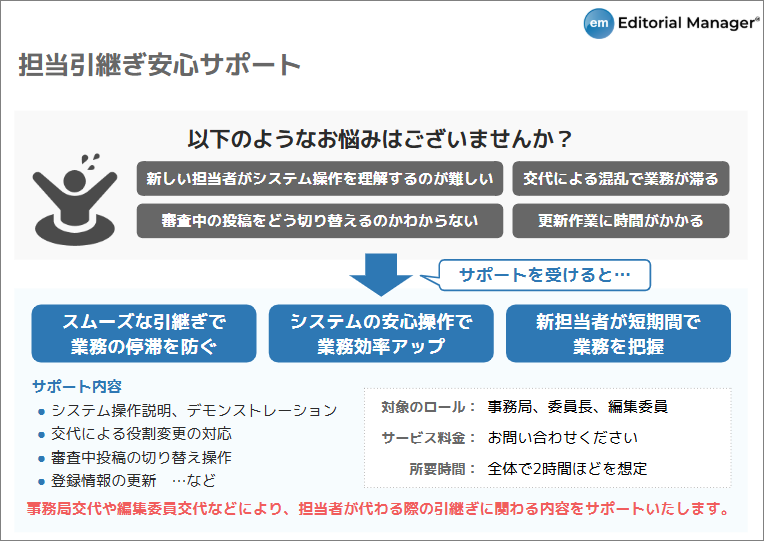
詳細のお見積りやご不明点、ご相談がございましたら、EMクライアントサポートまでお気軽にお問い合わせくださいませ。
こんにちは。EMクライアントサポートの瀬谷です。
2025年が始まり、あっという間に1ヵ月が過ぎようとしていますね。新年の新しい気持ちを12月まで持ち続けたいところです。
さて、そんな2025年1回目のブログは、EMのブラインド査読機能についてご紹介したいと思います。
ブラインド査読における手作業の課題
実際に、EMをご検討いただくジャーナルの中には、メールや郵送を利用して投稿受付や査読プロセスを管理されています。そのようなジャーナルでは、ブラインド査読を実現するための手作業が、大きな負担となっているようです。
査読プロセスの中で、以下のような手間や負担を感じていませんか?
- WordやPDF上の著者名を手動で墨消ししている
- ファイルのプロパティ情報を一つひとつ削除している
- 修正テープで著者情報を消している
- 著者名が査読者に見えていないかヒヤヒヤする
- 実際に著者名の入ったファイルが査読者に渡ってしまったことがある
「手間はかかるけれど、正確さを保たなければいけない。」そんな状況に、ストレスを感じている方も多いのではないでしょうか。実際、私たちがサポートする中でも、「もっと効率的に進められたら…」という声をたびたび耳にします。
| ちなみに「査読」について 査読には主に以下の2種類があります: ●オープン査読:著者と査読者双方の名前を公開して行う査読方式です。 ●ブラインド査読:著者や査読者を匿名にして行う方式で、先入観や偏りを排除することが目的です。 近年では、その他にもディスカッション形式やグループ査読といった新しいモデルも注目されているようです。関連情報はこちらのブログ記事をご覧ください。 https://www.editorialmanager.jp/info/blog/2023/11/2253 |
EMでのブラインド査読
こうした課題を解消するのが、EMのブラインド査読機能です。EMをご利用いただくことで、これまで手作業で対応されていた煩雑なプロセスを自動化し、作業負担を大幅に軽減できます。実際に導入されたジャーナルからは「作業がとても楽になった」といった喜びの声をいただいております。
では、具体的にどのような機能があるのか見ていきましょう。
プロパティ情報の自動削除
EMでは、アップロードされたWordやPDFなどのファイルに含まれる作成者情報(プロパティ情報)をシステムが自動で削除します。著者や査読者が意図せず情報を目にしてしまうリスクを回避できます。
ファイルの閲覧制限
「査読者用PDFに含めない」の設定を行うことで、査読者に表示するファイルと、編集委員会や事務局にのみ表示するファイルを自動的に振り分けます。これにより、査読者には「査読用PDF」上の必要な情報のみが表示され、より効率的に査読が進められます。
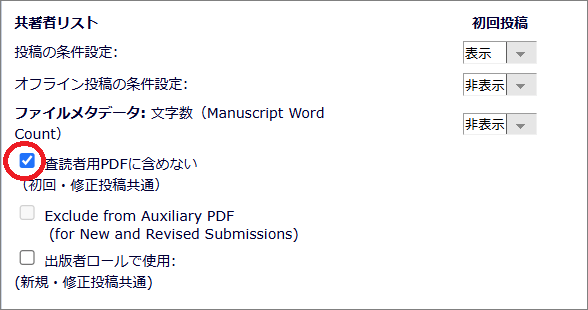
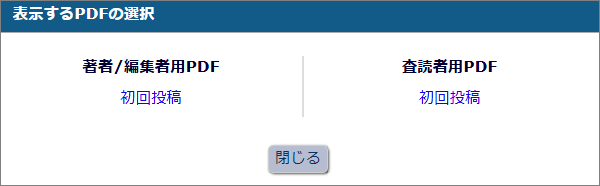
査読判定項目の他査読者・著者閲覧制限
査読者が選択する判定項目をあらかじめ設定し、その公開範囲を管理することが可能です。例えば、著者や他査読者には非公開とし、編集委員だけが確認できるように設定することで、情報の適切な管理を実現します。
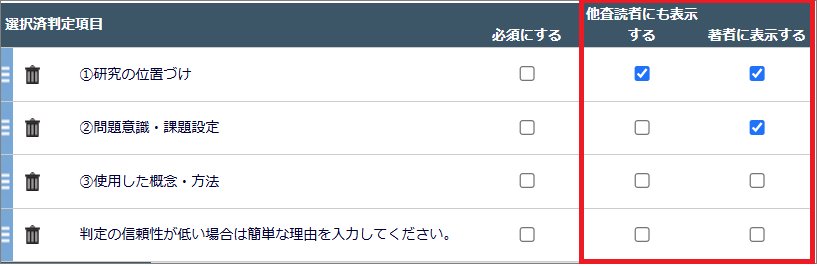
編集委員が著者の場合でも大丈夫
査読プロセスにおいて、編集委員や編集委員長ご自身が著者または共著者となる場合、公正性が気になることはありませんか?そのような状況でも、EMには適切に対応するための機能が備わっていますので、ご安心ください。
たとえば、「アクセス禁止編集者」機能を利用することで、特定の投稿に対する編集者のアクセス権を制限できます。この設定を行うと、通常は査読結果や審査状況を確認できる編集者であっても、投稿へのアクセス権がなくなり詳細の確認ができなくなります。
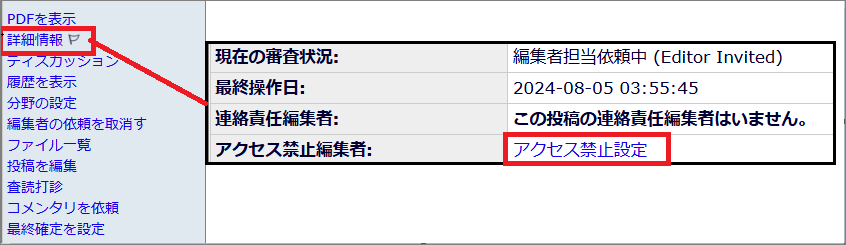
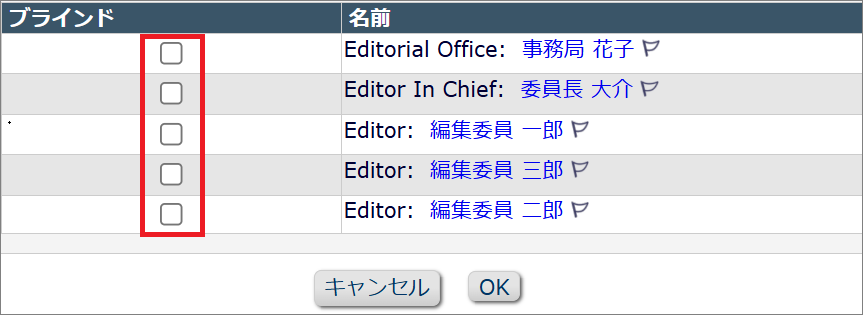
おわりに
EMのブラインド査読機能と「アクセス禁止編集者」機能を組み合わせることで、公正性を守りつつ、業務の効率化を実現することができます。透明性の高い査読プロセスを目指すジャーナルに、ぜひEMを活用していただければ幸いです。
それでは、次回の記事もお楽しみに!!!
